How to set up and start using Cortana
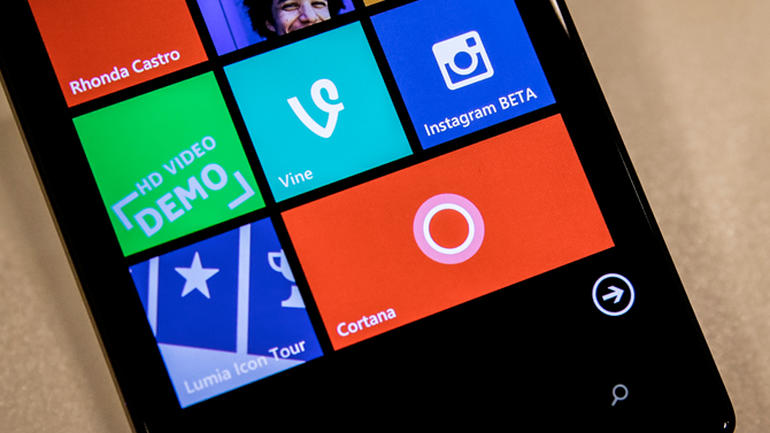
While Android and iOS users have had access to powerful voice assistants for quite some time, Windows Phone owners are finally able to join in on the fun. Microsoft introduced its own voice assistant, known as Cortana, as part of the Windows Phone 8.1 update, which the company has said will begin rolling out to devices later this year.
Here's everything you need to know for getting started with Cortana:
Enable Cortana
There are three different methods that can be used to launch Cortana. A simple tap of the search button will open the voice assistant, while a long press will launch Cortana in listening mode. There is also a Cortana icon in the the phone's app drawer, which you can pin to the Start menu for even faster access.
Cortana is an opt-in feature in Windows Phone 8.1 and you will be asked to grant her access to your device the first time you open the app.
Set your interests
Cortana will look pretty bland at first, but this will change shortly. Similar to other voice assistants, Cortana learns more about you and your interests over time. Rather than waiting for her to learn everything about you, we are going to manually feed her personal information.
Once inside of the app, click on the three line icon at the top right-hand corner of the screen; this will open Cortana's Notebook. From here you can tell Cortana about your favorite sports teams, set up weather information, enable traffic updates, and set your home and work locations. The Notebook is also where you can manually set up reminders, access Cortana's settings, and enable the phone's quiet hours.
You will be greeted with a relevant stream of information stemming from your interests the next time you open Cortana.
Make Cortana personal
Cortana can be personalized in many ways. You can have her call you by your name, give her access to your Facebook friends, and even have her supply you with personalized news updates.
All of these features can be accessed by opening Cortana's Notebook. To set your name, click on the settings menu, check off the box that reads "Have Cortana call me by my name," and then click on the "Set my name" option. For those of you on Facebook, the settings menu is also where you can grant Cortana access to your social network information.
There are two methods of letting Cortana know what news you want to follow. After performing a search, you can click on the "update me on this news topic" option and Cortana will begin tracking it for you. Current events can also be added by clicking on the Interests option in Notebook, clicking News, and either selecting a genre from the list or manually searching for a topic.
Clicking on a specific topic in the Interests section of the Notebook will give you the option to pin it to the Start menu and enable notifications for when there are new stories available.
Set up a reminder
One of Cortana's better features is her ability to set reminders for a specific person or location. You can say "The next time I speak with [person], remind me to [do something]," and it will be set. The next time you talk to the person you mentioned to Cortana, either via text or on a phone call, your phone will remind you about your previous task.
Cortana can also remind you to do tasks based on your location. This can be set up with the command "The next time I am at [a location], remind me to [do something]," and Cortana will remind you of it.
Identify music
Another cool features is Cortana's ability to recognize and identify songs. Open Cortana, click on the music icon next to the Notebook icon, and wait patiently as Cortana listens to the beat. After a couple of seconds you will be presented with the artist, the song, and the album it appears on. You will be given the option to purchase the complete album or individual song when you click on the music tile.